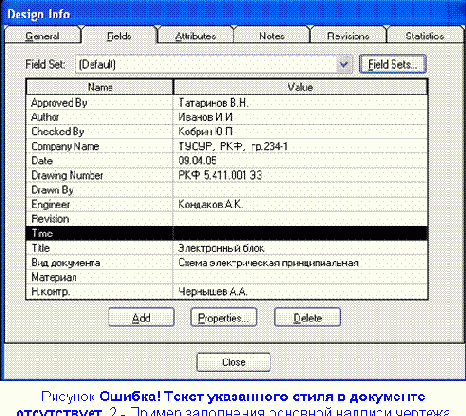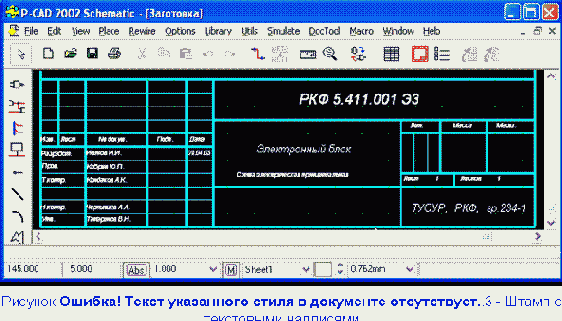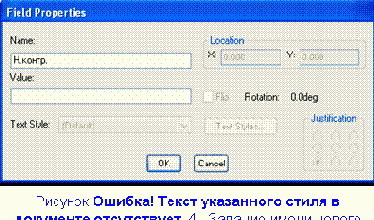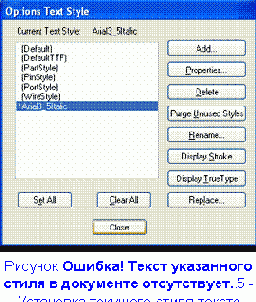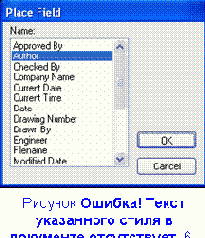Подготовка к разработке схемы электрической принципиальной
Запустить графический редактор P-CAD Schematic.
Порядок загрузки графического редактора P-CAD Schematic подробно рассмотрен в разделе 4.2.
Загрузить шаблон проекта
Размеры форматки для схемы электрической принципиальной проекта выбирают на основе анализа количества электрорадиоэлементов в схеме, ее сложности, присутствия или отсутствия совмещенного с чертежом схемы перечня элементов, и, наконец, с учетом возможностей имеющегося печатающего устройства. Иногда разумнее использовать многолистовые чертежи формата А4, тем более что в P-CAD 2002 предусмотрены надлежащие средства для объединения частей проекта в единое целое.
Используя команду File/Open... (Файл / Открыть), загрузите из папки «Шаблоны» файл A3Г_1_лист.ttl с заготовкой 1 листа форматки А3 горизонтальной ориентации, подготовленный ранее [8]. При загрузке на панели Open в окне Тип файлов должна быть установлено "All Files (*.*)
" (Все Файлы).
Сразу же сохраните новый проект в папку «Проекты» под именем Учебный проект
.
Заполните основную надпись чертежа данными проекта
Выберите в основном меню команду File/Design Info... (или кнопку
на горизонтальной инструментальной панели) и откройте закладку Field (поля) панели Design Info (см. рис. 5.2).
Используя кнопку Properties, определите значения необходимых полей.
Для примера на рис. 5.2 показан вариант заполнения основной надписи чертежа с помощью панели Design Info, а на рис. 5.3 - соответствующий этому случаю вид штампа с текстовыми надписями.
Для правильного заполнения основной надписи необходимо присвоить значения всем полям, имеющимся на форматке.
Если необходимо, чтобы какая-либо графа, содержащая поле, была пустой, нужно соответствующему полю присвоить значение ПРОБЕЛ. В противном случае в этой графе будет отображаться имя поля в фигурных скобках.
Поскольку не все графы основной надписи чертежа закрываются системными полями, определенными в системе P-CAD по умолчанию, разумно расширить список полей.
Создание дополнительных полей
Для создания дополнительных полей (например, полей Н. контр, Вид документа, Материал, Масса, Масштаб и т.д.) необходимо:
- В основном меню выбрать команду File/Design Info...
(Файл/Информация о проекте).
- На появившейся панели Design Info (см. рис. 5.2) выбрать закладку Field (поле) и нажать кнопку Add (добавить).
-
На панели Field Properties (свойства поля) (см. рис. 5.4) в окне Name (имя) напечатать Н. контр. Окно Value (значение) оставить пустым.
-
Для завершения диалога создания нового поля нажать кнопку ОК.
Установите стиль Arial3_5italic
в качестве текущего[10]
.
В основном меню выберите команду Options/Text Style...
Отметьте щелчком ЛК мыши стиль Arial3_5italic в списке стилей на панели Options Text Style (рис. 5.5), который теперь станет текущим[11].
Нажмите кнопку Close для завершения диалога.
Разместите поля в штампе чертежа
В основном меню выберите команду Place/Field (аналог – кнопка
на левой инструментальной панели).
Щелкните левой кнопкой мыши в любом месте чертежа.
На появившейся панели Place Field (рис. 5.6) выберите из списка название нужного поля, например, «Author» (Автор) и щелкните по нему ЛК мыши.
Нажмите кнопку ОК для закрытия панели выбора полей.
Переместите курсор в место, где должна располагаться точка привязки поля (в данном случае - левый нижний угол) и щелкните левой кнопкой мыши. Появится изображение поля.
Если значение поля (Value) не пустое, то будет отображаться оно, в противном случае появиться название поля е фигурных скобках, например, {Date}
Ввод произвольных надписей.
Любые иные нужные надписи в проекте могут быть реализованы с помощью команды Place/Text
(Расположить Текст), но к форматке эти надписи никакого отношения иметь не будут.
Ввести нужные шаги сеток.
В меню Options щелкнуть по строке Grid, появится диалоговое окно Options Grid. В нем определить новые сетки графического редактора с шагом 5 мм, 2,5 мм и 1 мм (см. раздел 4.4.3).
В качестве отправного шага сетки учредим 5 мм.
Установить форму курсора
Установку элементов и проведение электрических цепей на одной линии часто удобно выполнять, пользуясь курсором в форме большого перекрестья. Циклически переключать форму курсора можно нажатием клавиши
X.
Содержание раздела

Forekc.ru
Рефераты, дипломы, курсовые, выпускные и квалификационные работы, диссертации, учебники, учебные пособия, лекции, методические пособия и рекомендации, программы и курсы обучения, публикации из профильных изданий